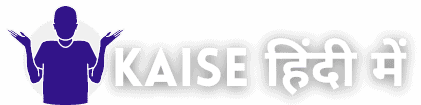Computer Ya Laptop Me Password कैसे लगाएं और कंप्यूटर या लैपटॉप में पासवर्ड बदलने की प्रक्रिया क्या है जाने आसान तरीका हिंदी में
यह सभी जानते हैं कि आज के समय में कंप्यूटर या लैपटॉप के बिना कोई काम नहीं हो सकता क्योंकि कंप्यूटर हो या फिर लैपटॉप लोगों की निजी जिंदगी में बहुत ही महत्वपूर्ण डिवाइस बन चुका है। ऑफिस का काम हो या फिर ऑनलाइन शॉपिंग हो या फिर बैंकिंग ट्रांजैक्शन हो, लैपटॉप या कंप्यूटर की सहायता से घर बैठे ही इंटरनेट के माध्यम से आसानी से हो जाता है। लेकिन इन सभी कामों करते वक्त अपने कंप्यूटर या लैपटॉप में पासवर्ड लगाना बहुत जरूरी होता है क्योंकि अगर हम पासवर्ड नहीं लगाएंगे तो हमारा डाटा चोरी होने का डर रहता है। इसलिए आज हम आपको अपनी इस पोस्ट के माध्यम से Computer Ya Laptop Me Password कैसे लगाते हैं उससे संबंधित सभी महत्वपूर्ण जानकारियां प्रदान करेंगे। जिन लोगों को कंप्यूटर या लैपटॉप में पासवर्ड सेट करना नहीं आता है तो वह हमारे इस पोस्ट को अंत तक जरूर पढ़ें।
Computer Ya Laptop Me Password
कंप्यूटर या लैपटॉप आजकल सभी के पास होते हैं जिसका उपयोग हम अपने बहुत सारे कार्यों में करते हैं उसके अलावा हम डाक्यूमेंट्स भी कंप्यूटर या लैपटॉप में सुरक्षित रखते हैं।लेकिन उसके साथ साथ हम एक बात बहुत ध्यान रखनी चाहिए कि हमारा Computer Ya Laptop Me Password अवश्य होना चाहिए। क्योंकि अगर हमारे लैपटॉप या कंप्यूटर में पासवर्ड नहीं होगा तो कोई भी हमारा लैपटॉप या कंप्यूटर यूज़ कर सकता है या फिर डाटा चोरी कर सकता है। इसलिए हमें पासवर्ड जरुर डालना चाहिए और पासवर्ड डालने के बाद हमें अपना पासवर्ड कहीं लिखकर रखना चाहिए क्योंकि अगर हम गलती से भी अपना पासवर्ड भूल जाते हैं तो हमारा लैपटॉप या कंप्यूटर नहीं भूल पाएगा।

यह भी पढ़े: Computer या Laptop का Password कैसे रिसेट करें
Computer Ya Laptop Me Password केसे लगाए ?
- विंडोज कंप्यूटर या फिर लैपटॉप सिस्टम में पासवर्ड लगाने के लिए सबसे पहले आपको कंप्यूटर सिस्टम में कण्ट्रोल पैनल को ओपन करे तो कण्ट्रोल पैनल ओपन करने के लिए कीबोर्ड में विंडो की दबाये और फिर सर्च करे कण्ट्रोल पैनल तो आपको इस्पे क्लिक करना है।
- जैसे ही कण्ट्रोल पैनल ओपन हो जाये अब इसके बाद आपको बहुत सारे आप्शन दिखाई देगे तो आपको बस user accounts and family safety आप्शन पे क्लिक करने है इसके बाद आपको दुबारा user account आप्शन पे क्लिक करना है कंप्यूटर में पासवर्ड लगाने के लिए।
- तो जैसे ही आप यूजर अकाउंट आप्शन पे क्लिक करते है इसके बाद अब आपको कंप्यूटर या फिर लैपटॉप में पासवर्ड में लगाने के लिए manage another अकाउंट ऑप्शन पे क्लिक करना है।
- अब आप मेनेजर अकाउंट पे क्लिक करेंगे इसके बाद आपको सामने आपका कंप्यूटर अकाउंट दिखाई देगा जहा से आप इस अकाउंट में पासवर्ड को सेट कर सकते हो यानि लगा सकते है। तो कंप्यूटर (Computer) में पासवर्ड लगाने के लिए अकाउंट को सेलेक्ट करे या फिर अगर आप एक नया अकाउंट बनाना चाहते है तो आपको add a new user आप्शन पे क्लिक करके नया अकाउंट बना सकते है।
- जैसे ही अकाउंट आप्शन पे क्लिक करेंगे इसके बाद अब आपको क्रिएट अ पासवर्ड पे क्लिक करना है जैसे ही आप इस पर क्लिक करेंगे तो आपको 3 आप्शन मिलेंगे जहा पर आपको अपना पासवर्ड डालना होगा।
- 1– इस आप्शन में अपना नया पासवर्ड डाले
- 2– यहाँ पर भी सेम पासवर्ड डाले।
- 3– इस आप्शन के अन्दर आपको पासवर्ड हिंट डालना है ताकि बाद में अगर आप कंप्यूटर या लैपटॉप का पासवर्ड भूल जाये तो इस हिंट हिंट की मदद से आपको पासवर्ड याद आ जायेगा।
- तो इस तरह आपके कंप्यूटर या फिर लैपटॉप के विंडोज सिस्टम में पासवर्ड लग जायेगा अब अपने कंप्यूटर सिस्टम को रीस्टार्ट करेंगे तो इसके बाद ये आपसे पासवर्ड मांगेगा। अगर आपके पास कंप्यूटर पासवर्ड है तो ही कंप्यूटर ओपन होगा वरना कंप्यूटर नहीं खुलेगा।
कंप्यूटर में पासवर्ड बदलने की प्रक्रिया
- सबसे पहले स्टार्ट बटन पर क्लिक करके कंट्रोल पैनल को खोलें उसके बाद ऐड रिमूव यूजर अकाउंट पर क्लिक करें फिर अकाउंट को सेलेक्ट करें।
- अकाउंट सिलेक्ट करने के बाद आपको कुछ ऑप्शन देखेंगे इनमें से आप को चेंज और पासवर्ड पर क्लिक करना है यहां पर आपको तीन ऑप्शन दिखाई देंगे।
- Current Password – यहाँ पर अपना करंट पासवर्ड एंटर करें।
- New Password – आप जो नया पासवर्ड देना चाहते है उसे यहाँ पर एंटर करे।
- Confirm New Password – दोबारा अपने पासवर्ड को यहाँ पर एंटर करे।
- Type A Password Hint – यहाँ पर आप पासवर्ड हिंट दे सकते है।
- पासवर्ड देने के बाद अंत में आपको चेंज पासवर्ड पर Click करना है।
- इसके बाद आप अपना पासवर्ड आसानी से बदल सकते हैं।
यह भी पढ़े: Computer या Laptop की Speed कैसे बढ़ाएं
कंप्यूटर से पासवर्ड हटाने की प्रक्रिया
- सबसे पहले स्टार्ट बटन पर क्लिक करके कंट्रोल पैनल को खोलें उसके बाद एड रिमूव यूजर अकाउंट पर क्लिक करें और फिर अकाउंट को सेलेक्ट करें।
- अकाउंट चुनने के बाद आपको नीचे कुछ ऑप्शन देखेंगे इनमें से आपको रिमूव द पासवर्ड पर क्लिक करना है।
- रिमूव पासवर्ड पर क्लिक करने के बाद आपको अपनी करंट पासवर्ड को डालना है और नीचे रिमूव बटन पर क्लिक करना है।
- उसके बाद आपके कंप्यूटर से पासवर्ड रिमूव हो जाएगा या डिलीट हो जाएगा।
विंडोज 10 में पासवर्ड केसे लगाए
Windows Os के लेटेस्ट वर्जन पर आप तीन तरह से पासवर्ड सेट कर सकते है पहला नॉर्मल पासवर्ड से, दूसरा पिन कोड के इस्तेमाल से, तीसरा पिक्चर पासवर्ड से आप इन तरीकों का Use करके कंप्यूटर या लैपटॉप के डाटा को सुरक्षित रख सकते है।पहले हम आपको Normal Password को कैसे Set करते है इसके बारे में बताते है।
- सबसे पहले एक बटन पर क्लिक करें यहां पर आपको सेटिंग का ऑप्शन दिखाई देगा आपको उस पर क्लिक करना है।
- सैटिंग ऑप्शन पर क्लिक करने के बाद आपको विंडो टेन से रिलेटेड सारे सेटिंग ऑप्शन दिख जाएंगे यहां पर आपको अकाउंट पर क्लिक करना है।
- अकाउंट पर क्लिक करने के बाद आपको अकाउंट से रिलेटेड सारे ऑप्शन देखने के बाद आपको न्यू पासवर्ड को सेट करने के लिए साइन इन ऑप्शन पर क्लिक करना है।
- साइन इन ऑप्शन पर क्लिक करने के बाद आपको राइट साइड में पासवर्ड का टैब दिखेगा वहां पर योर अकाउंट डस नॉट हैव अ पासवर्ड लिखा होगा नॉर्मल टेस्ट पासवर्ड सेट करने के लिए एड बटन पर क्लिक करना है।
- यहां पर आपको अपना विंडोज 10 पासवर्ड सेट का पेज दिखेगा इस पेज पर आपको पासवर्ड सेलेक्ट करना है पासवर्ड सिलेक्ट करने के बाद नेक्स्ट के बटन पर क्लिक करना है।
- नेक्स्ट के बटन पर क्लिक करने के बाद आपके सामने कन्फर्मेशन का पेज खुलेगा जहां पर लिखा होगा नेक्स्ट टाइम यू साइन इन यूज़ ऑन योर पासवर्ड इसका मतलब यह है कि आपकी न्यू पासवर्ड सेट हो गई है और अगली बार आप जब भी पीसी या लैपटॉप में लॉगिन करेंगे तो आपको अपना सेट किया हुआ पासवर्ड डालना है। इसके बाद फिनिश बटन पर क्लिक कर दें।
कंप्यूटर फोल्डर को लॉक कैसे करे
- यहां आप अपना पासवर्ड डाले जो भी आपको सेट करना है।
- अब पासवर्ड कन्फर्म करने के लिए एक बार और पासवर्ड डाले।
- पासवर्ड आपको याद रहे उसके लिए उससे जुड़ी कोई बात या उसके कुछ लैटर इसमें लिख सकते है।
- जिसके बाद आपको क्रिएट पासवर्ड के आप्शन पर क्लिक करना है और आपका पासवर्ड सेट हो जायेगा
- अब जब भी आप अपना सिस्टम दुबारा ओपन करेंगे तो आपको इस पासवर्ड का इस्तेमाल करना होगा तब ही आप सिस्टम में लॉगइन कर पाएंगे।
- Manage Another Account
- Administrator
- Set Password Option
- Create Password
- Computer Me Password Kaise Change Kare
- Control Panel
- Set Password
- Change Password
- Computer Me Password Kaise Hataye
- Control Panel
- Remove The Password
- Enter Current Password
- Windows 10 Me Password Kaise Lagaye
- Setting
- Account
- Sign In Options
- Click On Add Button
- Set Password
- Finish
- Folder Lock Kaise Kare
- Download Winrar
- Add To Archive
- Set Password
- Convert Folder In Zip File
- Enter Password
- Extract To
- Set Location
Computer Me Password Kaise Dale
- हम कंप्यूटर या लैपटॉप पर Password इसलिए डालते है ताकि कोई आपके Personal Information को चुरा ना सके और बिना आपकी इजाज़त के आपके Pc में Login न कर सके इसलिए हम अपने कंप्यूटर को Password देते है।
- किसी भी कंप्यूटर या लैपटॉप में Password डालना बहुत ही आसान है ध्यान रहे Password देने के बाद आपको उस Password को याद रखना है अगर आप उस Password को भूल जाते है तो आप अपने Pc में Login नही कर सकते है।
- जब तक आपको कंप्यूटर का Password याद नही रहता तब तक कंप्यूटर Password को Change करना और कंप्यूटर Password को Reset करना बहुत मुश्किल होता है। अगर आप अपने Computer या Laptop Me Password Kaise Set Kare के बारे में जानना चाहते है तो आप हमारी नीचे दी गयी Methods को Follow कर सकते है।
जरूर पढ़े: Windows 10 Kya Hai? Windows 10 Ke Features Kya Hai? – जानिए Windows 10 Ke Versions कितने है हिंदी में!
Control Panel
सबसे पहले अपने Desktop से Start Button पर Click करे Star Button पर क्लिक करने पर आपको कई सारे Option दिखाई देंगे वहां पर Control Panel पर Click करे।
User Account Option
Control Panel के Open होने पर आपको कई सारी Category दिखेगी वहां पर आपको User Accounts And Family Safety Option पर Click करना है उसके बाद दोबारा आपको User Account Option पर Click करना है।
Manage Another Account
जैसे ही आप User Account पर Click करते है तब आपको Password लगाने के लिए Manage Another Account पर Click करना होगा।
Administrator
यहाँ पर हम Administrator Account को चुने क्योंकि यह Main Account होता है जिसके पास सभी Permission होती है इसके अलावा आप Guest Account पर भी Password Set कर सकते है।
Set Password Option
Account Select करने के बाद आपको Create A Password Option पर Click करना है यहाँ पर आपको तीन Option मिलेंगे जिसमे आपको अपना Password डालना है।
Create Password – यहाँ पर अपना कोई भी Strong Password डाले।
Confirm Password – दोबारा अपना वही Password Enter करे।
Type A New Password Hint – इस Option के अंदर आपको Password Hint डालना है जिससे अगर आप बाद में Password भूल जाते है तो इस Hint की मदद से आपको Password याद आ जायेगा।
Create Password
अब आपको नीचे Right Side में Create Password पर Click करना है जिससे आप अपने Pc या Laptop को Protect कर सकते है अब आप जब भी अपने Pc या लैपटॉप को खोलेंगे तो आपको अपने दिए हुए Password डालना होगा।
तो दोस्तों अभी हमने आपको बताया की Computer Par Password Lagana कितना आसान है चलिए अब हम आपको बताते है की कैसे आप कंप्यूटर या लैपटॉप पर Password को Change कर सकते है।
Computer Me Password Kaise Change Kare
अगर आप Computer या Laptop का उपयोग कर रहे है और आपको ऐसा लगता है की आपके कंप्यूटर या लैपटॉप के Password को कई लोग जान चुके है और आप चाहते है की आपका PC या लैपटॉप सुरक्षित रहे तो आप अपने कंप्यूटर का Password Change कर सकते है अगर आप अपने Computer Ya Laptop Me Password Change करना चाहते है तो आप हमारी Step को Follow कर सकते है:
Control Panel
सबसे पहले Start Button पर Click करके Control Panel को Open करे इसके बाद Add Remove User Account पर Click करे और फिर Account को Select करे।
Set Password
Account चुनने के बाद आपको नीचे कुछ Option देखेंगे इनमें से आपको Change Your Password पर Click करे यहाँ पर आपको तीन Option दिखाई देंगे:
Current Password – यहाँ पर अपना Current Password Enter करे।
New Password – आप जो नया Password देना चाहते है उसे यहाँ पर Enter करे।
Confirm New Password – दोबारा अपने Password को यहाँ पर Enter करे।
Type A Password Hint – यहाँ पर आप Password Hint दे सकते है।
Change Password
Password देने के बाद अंत में आपको Change Password पर Click करना है।
Computer Me Password Kaise Hataye
अगर आप चाहते है की आपका Computer या Laptop Locked ना रहे और कोई भी आपके System में Login कर सके तो इसके लिए आप User Account से Password को Remove या Delete भी कर सकते है तो चलिए हम आपको Computer Ya Laptop Me Password को Remove और Delete करने का तरीका बताते है।
Control Panel
सबसे पहले Start Button पर Click करके Control Panel को Open करे इसके बाद Add Remove User Account पर Click करे और फिर Account को Select करे।
Remove The Password
Account चुनने के बाद आपको नीचे कुछ Option देखेंगे इनमें से आपको Remove The Password पर Click करे।
Enter Current Password
Remove The Password पर Click करने के बाद आपको अपनी Current Password को डालना है और नीचे Remove Button पर Click करना है जिससे आपके कंप्यूटर का Password Delete या Remove हो जायेगा।
Windows 10 Me Password Kaise Lagaye
Windows Os के Latest Version पर आप तीन तरह से Password Set कर सकते है पहला Normal Password से, दूसरा Pin Code के इस्तेमाल से, तीसरा Picture Password से आप इन तरीकों का Use करके कंप्यूटर या लैपटॉप के Data को सुरक्षित रख सकते है।
अगर आप Pin या Picture Password का उपयोग करना चाहते है तो उसके लिए आपको Normal Text Password को डालना बहुत जरुरी है चलिए पहले हम आपको Normal Password को कैसे Set करते है इसके बारे में बताते है।
Setting
सबसे पहले Start Button पर Click करे यहाँ पर आपको Setting का Option दिखाई देगा उस पर क्लिक करे।
Account
Setting Option पर Click करने पर आपको Windows 10 से Related सारे Setting Option दिख जायेंगे यहाँ पर आपको Account पर Click करना होगा।
Sign In Options
Account पर Click करने पर आपको Account से Related सारे Setting दिख जायेंगे अब हमे New Password को Set करने के लिए Sign In Options पर Click करना है।
Click On Add Button
Sign In Options पर क्लिक करने पर आपको Right Side में Password का Tab दिखाई देगा वहां पर Your Account Doesn’t Have A Password लिखा होगा Normal Text Password Set करने के लिए Add Button पर Click करे।
Set Password
यहाँ पर आपको अपना Windows 10 Password Set का Page दिखेगा इस Page पर आपको Password चुनना है Password चुनने के बाद Next पर Click करना है।
Finish
Next पर क्लिक करने पर आपके सामने Confirmation का Page खुलेगा जहाँ पर लिखा होगा ‘next Time You Sign In Use Your New Password’ इसका मतलब यह है की आपकी New Password Set हो गयी है और अगली बार आप जब भी Pc या लैपटॉप में Login करेंगे तो आपको अपना Set किया हुआ Password डालना होगा इसके बाद Finish Button पर क्लिक कर दे।
अभी आपने Windows 10 Computer Ya Laptop Me Password Lagana के बारे में जाना जो हमने आपको आसान भाषा में बताया अगर आप Folder Lock Karne Wala Apps के बारे में जानना चाहते है तो इसके लिए नीचे लिखी पोस्ट को देखे।
यह पोस्ट भी जरूर पढ़े: Windows 7 Kaise Install Kare? – जानिए Windows 7 Kaise Download Karte Hai हिंदी में!
Folder Lock Kaise Kare
कंप्यूटर या लैपटॉप पर Folder Lock करना बहुत ही आसान अगर आप Laptop Me Folder Lock Kaise Kare के बारे में नही जानते तो आप नीचे दी गयी Steps को Follow करके Folder में Password दे कर Lock कर सकते है:
Download Winrar
सबसे पहले अपने कंप्यूटर या Laptop में एक Winrar Download करे|
Add To Archive
अब आप जिस Folder में Lock लगाना चाहते है उस Folder पर Right Click करके Add To Archive पर Click करे।
Set Password
इसके बाद General Tab से Set Password पर क्लिक करना है इस Page पर आपको दो Option दिखाई देंगे जहाँ पर आपको अपना Password देना है।
Enter Password – यहाँ पर अपना Password दे जिसे आप याद रख सके।
Re Enter Password – जो Password आपने दिया था उसे दोबारा यहाँ पर Enter करे।
Password देने के बाद Encrypt File Names Checkbox पर Click करके Ok Button पर Click कर दे। अब आपके सामने Winrar का जो पहले वाला Window Open है वहां पर भी Ok Button पर Click कर दे।
Convert Folder In Zip File
अब आपका Folder Zip File में Convert होने लग जायेगा और थोड़ी देर में आपकी पूरी File Zip Folder में Convert हो जाएगी और आपके सामने आपके पुराने Folder के अलावा और भी एक Zipped Folder होगा।
Enter Password
अब आपकी Folder पूरी तरह से Lock हो चुकी है और जब आप इसे Open करेंगे तो यह आपसे Password माँगेगा यहाँ अपना Password Enter करे अब आप यहाँ पर अपने Folder को Open करके देख सकते है।
Extract To
अगर आप अपने Folder को Unlocked करना चाहते है तो अपने Folder को Open करे और ऊपर दिए हुए Extract To पर Click करे।
Set Location
- अब आपको अपने Folder को Extract करने का Location Set करना है Location Set करने के बाद Ok पर Click कर दे।
- तो इस तरह से आप आसानी से अपने Computer या Laptop के File और Folder को Lock या Unlock कर सकते है।
Conclusion:
हैलो दोस्तों Hindi Sahayta में आपका स्वागत है आज हम आपको बताएँगे की Computer Me Password Kaise Dale अगर आप भी Folder Me Password Kaise Dale के बारे में जानकरी प्राप्त करना चाहते है तो आप बिलकुल सही पोस्ट पढ़ रहे है इस पोस्ट के जरिये हम आपको इसकी पूरी जानकारी देंगे।
आज हम आपको इस पोस्ट में ऐसी महत्वपूर्ण जानकारी देने जा रहे है जिसके बारे में अधिकतर लोग नही जानते होंगे अगर आप भी इसके बारे में जानकारी पाना चाहते है तो आपको हमारी आज की पोस्ट Computer Ya Laptop Me Password Kaise Dala Jata Hai में इसके बारे में पूरी जानकारी मिलेगी।
कई लोग कंप्यूटर या लैपटॉप का उपयोग करते होंगे जिसमे आपका Data Store रहता है अगर आप इसके बारे में और अधिक जानकारी पाना चाहते है तो हम आपको इसके बारे में पूरी जानकारी देंगे बस इसके लिए हमारी पोस्ट Laptop Me Password Kaise Change Kare को शुरू से अंत तक ज़रुर पढ़े हम आशा करते है आपको आपके सारे सवालों के जवाब हमारी आज की पोस्ट में मिलेंगे।
अगर आप किसी ऐसी जगह काम करते है जहाँ पर आपका कंप्यूटर कई लोग Use करते है तो इसके लिए आपको अपने कंप्यूटर में Password देना होता है जिससे आपका Personal Data को सुरक्षित रहता है कंप्यूटर पर Password लगाने से कोई आपके कंप्यूटर या लैपटॉप में Login नही कर सकता।